The information in this article applies to:
- Prism Deploy
- PwrSmart
- Policy Commander
SUMMARY
This Article discusses how to subscribe a client computer using a Subscription File in an Active Directory Machine Startup script. This is an alternative to the Direct Install method for installing the Client. [Note: Direct Install method of installing the client is not available in PwrSmart Service, but it is available in PwrSmart software.)
METHOD
1. Create a Subscription File in the Prism Suite or PwrSmart Console, or download and extract the subscription zip file from PwrSmart Service web console. For this Article we will use Quick Start Channel.exe as the subscription file for our channel.
2. On a domain controller, open Active Directory Users and Computers. Right-click on an Organizational Unit that contains computers that you wish to install the client to. Select Properties and choose the Group Policy tab. Click New and give your new policy a name.
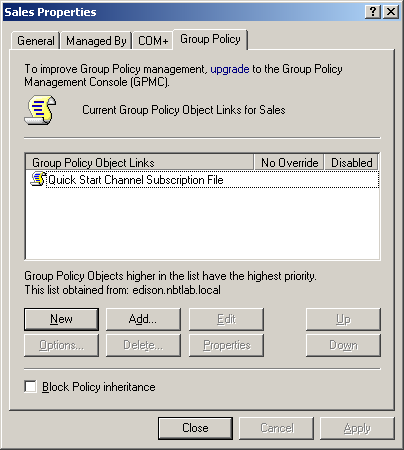
3. Make sure your new Group Policy Object Link is highlighted and click the Edit button. In the Group Policy Object Editor window that pops up, drill down to Computer Configuration | Windows Settings | Scripts (Startup/Shutdown) | Startup.

4. Right-click on Startup and choose Properties. Click the Show Files... button in the Startup Properties window that appears.
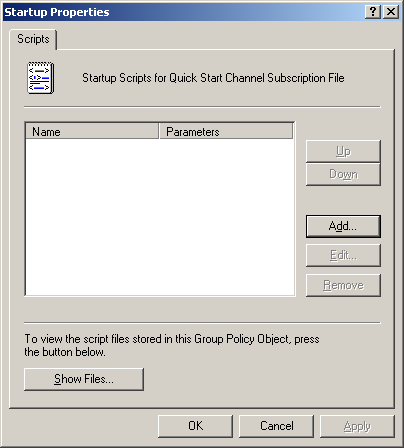
5. Copy the Subscription File that you created in Step 1 into the location that appears in the new Windows Explorer. The location will be something similar to \\domain.local\SysVol\domain.local\Policies\<GUID>\Machine\Scripts\Startup.
6. Click the Add... button in the dialog from Step 4. Click the Browse... button and choose the Subscription File that you copied in Step 5. Add "/ClientInstall /System" as Script Parameters.
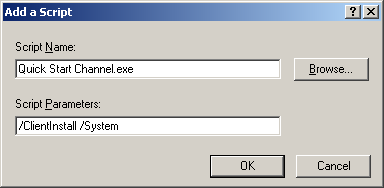
7. Click OK twice, close the Group Policy Object Editor, and click Close for the Organizational Unit's Properties.
Your Group Policy is now ready to automatically distribute the Client via Machine Startup script.