The information in this article applies to Prism Deploy, all versions.
Problem Summary: There is a scenario where the Prism client is not launched correctly when a user logs in. Because of this, the managed computer’s status in the Prism Deploy console appears as unattended even when a user is logged in. In addition, any of the computer’s assigned tasks that are not configured to run in unattended mode will stay pending and not run when a user is logged in.
Here are the conditions that cause the problem to occur:
· A Prism script is created that contains one or more /InstallPackage commands.
· The Prism package installed from the script is configured with the advanced (legacy) setting “unattended\all users.”
· The script task is configured to run once per entire computer, because the administrator wants the /Run commands within the script to only run once. At the same time, the administrator wants the user-portion of the Prism package to run once for each user, thus the unattended\all users setting on the package.
· The script task is assigned and successfully runs. The problem launching the Prism client occurs on subsequent logins.
Checking the unattended/all users setting on a Prism package sets up Prism’s legacy method (pre-Prism Deploy) for insuring the user portion of the package is installed for each user who logs in. The legacy method creates an Install Pending Files shortcut in the Startup folder of the Start Menu. When a user logs in, the shortcut launches ptpndfls.exe, which essentially is another Prism client. The problem is that launching ptpndfls.exe interferes with the correct launching of ptclient.exe. In some cases, users report seeing one or two instances of ptpndfls.exe running in Task Manager. In other cases, two instances of ptclient.exe are running (which is correct), but one of the instances shows that it is running with the logged in user’s name (which is incorrect) instead of System.
Workaround:
Remove “Install Pending Files” shortcut from the Startup menu to prevent ptpndfls.exe from being launched on user login.
Method 1: Create a Prism package and use a package task to deploy it. The Article Attachments section of this KB article contains a package to remove the shortcut, and the screenshot below shows the contents of the package. Important: The package task must be configured to run unattended, otherwise it will remain pending. In addition, the machine will need to be rebooted to allow the Prism client to be relaunched correctly. You can put a reboot property on the package, or you can reboot computers using your usual method.
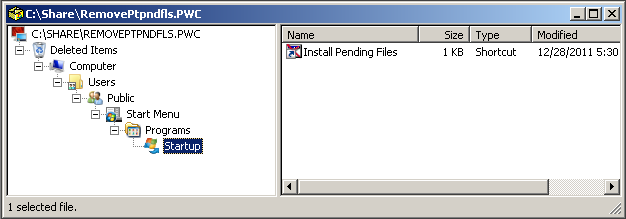
Method 2: Remotely connect to the managed machines that have pending tasks, and launch msconfig.exe from the Run line. On msconfig’s Startup tab, uncheck the Install Pending Files startup item. Again, the machine needs to be restarted to allow the Prism client to launch successfully.
In scenarios where you want to run Prism scripts once per machine but also want Prism packages to run once per user, New Boundary Technologies recommends creating separate tasks – one for the script and one for the package. Package tasks always install the user portion for each user who logs in. The two separate tasks can be configured to run in the right order by using the Installation Order property on each task (Properties|General tab) – Prism version 11.0 and newer. Set the lowest number priority on the task you want to run first, then the next number priority on the 2nd task.
New Boundary Technologies is investigating the cause of this problem on some Windows systems. We will update this knowledgebase article when more information is known. The issue has been reported on Windows 7 64 bit, but not on Windows XP 32 bit. No reports have been received on XP 64 bit or Vista 32 or 64 bit, but those platforms are not in wide use among our customer base.