The information in this article applies to the following products:
• Prism Deploy and Prism Suite versions 6 and higher
Summary:
There may be situations that require you to move a Prism Deploy Channel Server to a new system. For example, you may have installed the Channel Server and Console on your workstation PC during evaluation, pointing to an existing SQL server on the network. However, now that you’ve purchased Prism Deploy and are going into production mode, you want to move the Prism Deploy Channel Server to a more powerful server OS system, but using the same channel database and SQL server that you used during evaluation.
Notes:
Keep in mind the difference between the Prism Deploy Channel Server and the channel database server. The Prism Deploy Channel Server is the center of Prism Deploy operations. It manages communication between the Console, the clients and the database. The channel database server (MSDE or SQL) stores data about computers, groups and tasks, etc. within the Channel. These two components may be installed on the same system, but they are not required to be on the same system.
You will need to re-add your Prism License Packs as part of this process.
Method:
- To begin the process of moving your Prism Deploy Channel Server to another machine, you should first change all of your Clients' subscription information to point to the new server.
- From the Prism Console, choose Deployment | Generate Subscription File...
- Click the Advanced button and then the Server tab.
- Change the name from the current Prism Server to the name of the machine that will host your moved Prism Server and click OK and then Next->.
- Make sure that "Leave the client unchanged" is selected for the Client Installation Options and click Next->.
- Uncheck the boxes for the prompts and click Next->.
- Save the file as an executable in a location visible to the target machines. Ex. \\server\share
- Create a Command that installs this new Subscription File.
- Assign this Task to all of your machines. When the Task runs, the Client will stop polling your current Prism Server and begin to poll the machine that will host your new Prism Server. NOTE: Only move to step 10 when all of your machines have successfully run the Task.
- On your original Prism Deploy Channel Server, launch the Prism Deploy Setup and choose Remove, press Next >.
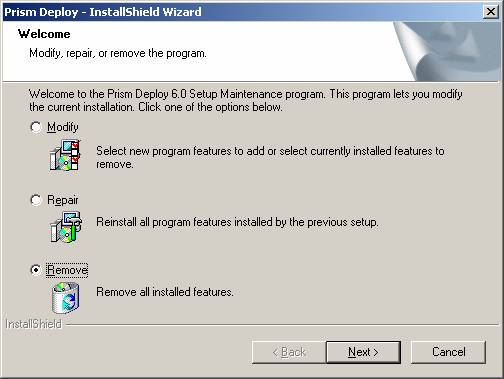
- ALTERNATLY: If you wish to leave the Prism Editor and Prism Console on this machine, choose Modify on screen from Step 11, press Next >, and then unselect the Channel Server, press Next >.
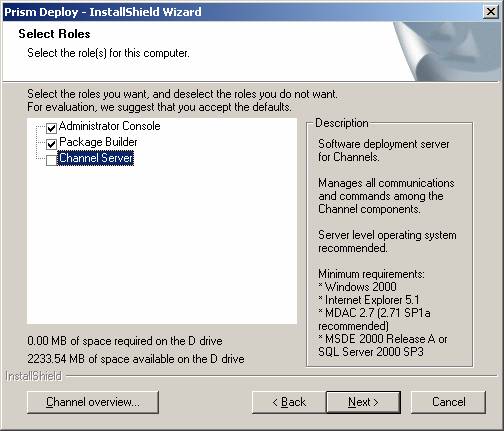
- It is necessary to complete either Step 10 or Step 11. This disconnects the Channel database within the SQL Server, thus enabling it to be used with a new Prism Deploy Channel Server.
- Install the Prism Deploy Channel Server (and Administrator Console, if desired) on the new server system you plan to use.
- When configuring your Prism Deploy Channel Server, be sure to associate it with the existing SQL instance that contains the Channel database you disconnected in Step 10 or Step 11 above.
- It is not necessary to install the Quick Start Channel.
- After the setup completes, right click on the Prism Deploy Channel Manager in the system tray and choose Connect Channel…
- Choose the authentication method and click Next ->.
- Select the channel that you previously disconnected and click Next -> and then Finish. Repeat for each channel that you disconnected.
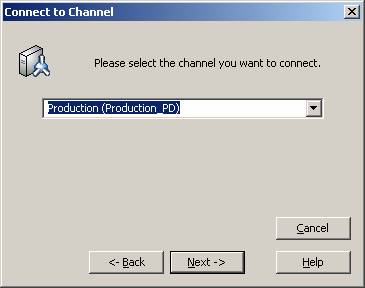
- Launch the Prism Deploy Console if the “Select a channel you wish to manage” window is not still open as a result of Step 14.
- Click the Find… button.
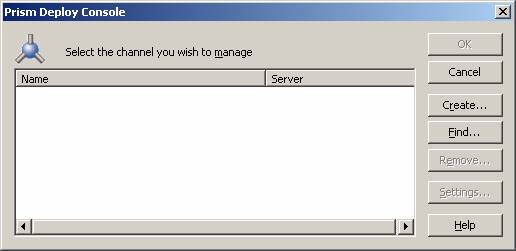
- Type in “<this>” and click Next -> to see all channels that have been connected to the local Prism Deploy Channel Server.
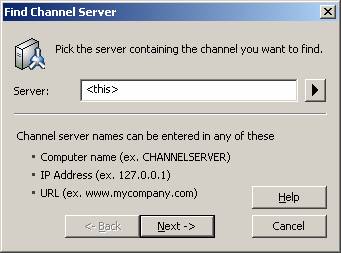
- Select that channel that you moved and click Finish.
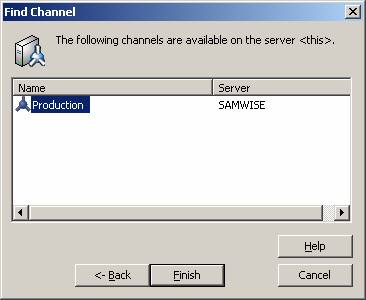
- Repeat steps 18 through 20 for each channel that you disconnected.
- Open the Prism Console and re-add your license packs by selecting File | Channel Properties | Licenses (tab).
On a scale of 1-5, please rate the helpfulness of this article
Optionally provide your comments to help us improve this article...
Thank you for your feedback!